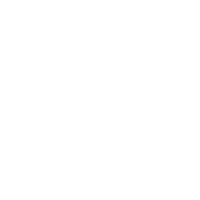How to Clear the Cache in all Platforms of NBA 2K21
Clearing the cached data can usually solve most consoles and the PC version of NBA 2K21. NBA2K21MT often receives questions from players asking how to clear the cache, so that the operation method will be explained in detail in this article. To clear the cache, follow the steps below.
- Playstation 4 and Playstation 5
- Xbox One and Xbox Series S/X
- Nintendo Switch
- PlayStation 3
- Xbox 360
- Steam
- Epic

NO.1 Playstation 4 and Playstation 5
PlayStation 4 has no clearable cache. In other words, when a problem occurs, please restart the host directly.
Press and hold the PlayStation button of the controller.
Select "Turn off PS4".
Wait for 10 to 20 seconds after the PlayStation 4 is completely shut down.
Restart PlayStation 4.
NO.2 Xbox One and Xbox Series S/X
Click the controller's Xbox button, go to "Settings," and select "Restart" the console. Select "Restart" when prompted.
Besides, if the console freezes or the controller's Xbox button cannot be used, press the Xbox button on the front of the console for about 10 seconds until the console is turned off. After closing, press the Xbox button again to restart.
NO.3 Nintendo Switch
Open "System Settings" on the HOME menu.
Then select "System," select "Formatting Options," and then select "Reset Cache."
Select the account to clear the cache, and then follow the instructions on the screen.
NO.4 PlayStation 3
When playing a game on PlayStation 3 for the first time, it will automatically install all necessary game data under the "Game Data Management" system folder. This folder is also the location of patches or updates files that the game may download.
Select "Games" on the PlayStation 3 Cross-Menu Bar (XMB) screen.
Scroll in this section to find the folder named "Game Data Management."
Open this folder to expand the list of game data.
Scroll through the game data list to find the game with the problem.
After selecting the game, click the △ button.
The game-related options menu will appear on the right side of the menu.
Select "Delete" and click X to confirm.
After deleting the cached data, you will be prompted to reinstall the actual data the next time you start the game.
Note: If deleting the data is a game patch, you will only be prompted to download it again when the host is connected to the Internet. Refusal to download the patch also may affect the game experience, and the bug fixed by the patch will reappear.
NO.5 Xbox 360
Click the navigation key on the controller, go to "Settings," and then select "System Settings."
Select storage or internal memory.
Select the storage device, and then click the Y button of the controller. (No matter which storage device is selected, the cache of all storage devices will be cleared)
Select "Clear System Cache."
When the system prompts that storage device maintenance is required, select "Yes."
NO.6 Steam-verify the integrity of the game cache
Right-click on the game name in the Steam library.
Select "Properties"
Click on the "Local Files" tab.
Select "Verify the integrity of the game cache."
NO.7 Epic
1. Turn on the launcher
2. Go to your library
3. Below the game icon, the gear icon next to "Start."
4. Click the gear icon and select "Verify."

 NBA 2K25 MT
NBA 2K25 MT